Fix “Implementation of the USB 2.0 controller not found!” VirtualBox Error
Today I started my Ubuntu virtual machine from Oracle VirtualBox and encountered with the following error:
As you may have already guessed, this error usually occurs if you are running outdated version of VirtualBox extension pack.
Fix "Implementation of the USB 2.0 controller not found!" error in VirtualBox
If you carefully read the error message, it clearly says what we need to do to fix this error. To solve this problem, you should either update the VirtualBox Extension Pack to latest version or simply disable the USB 2.0 controller support from the virtual machine's settings. I don't want to disable USB support, so I go with the first solution i.e. updating virtualbox extension pack.
Update Oracle VM VirtualBox Extension Pack in Linux
First, get the latest Virtualbox version using command:
The above command retrieves the latest version of Oracle VirtualBox and saves it in a variable named vboxversion. You can use any variable name of your choice.
Download the latest Virtualbox extension pack:
Just make sure you have mentioned the correct variable name. The above command pulls the recent Extension Pack from the Oracle VirtualBox official site and saves it in the current directory.
Finally, install the downloaded Virtualbox extension pack using command:
You will see the license agreement message. Press y and hit ENTER to accept the license agreement and install extension pack.
Check if the Extension Pack is updated by listing its version them using command:
Sample output:
Yes, we got the latest version.
You can also do this from VirtualBox graphical manager as well. First, download the Extension pack as shown above. Alternatively, go to VirtualBox downloads official link and download the latest version under VirtualBox 6.x.xx Oracle VM VirtualBox Extension Pack section.
After downloading the Extension Pack, open Oracle VirtualBox Manager and go to File -> Preferences. Select Extensions option from the lest pane and click the (+) plus symbol on the right pane.
Select the downloaded Extension pack from your file manager and click Install button. You will be asked to accept the license agreement.
After successfully installed/updated the Extension Pack, you will see it listed under the "Extension Packages" tab:
Now restart Virtualbox manager and try to open the VM again. It should start now without any issues!
Other VirtualBox troubleshooting guides:
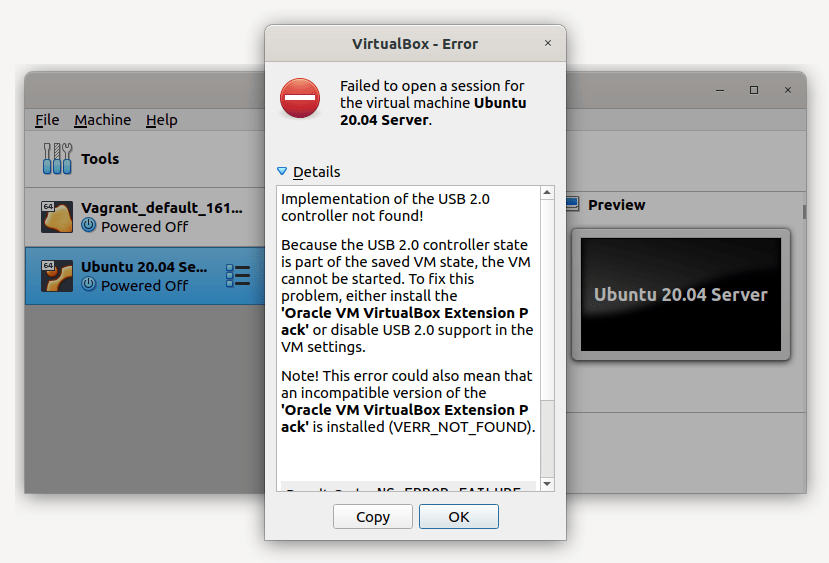
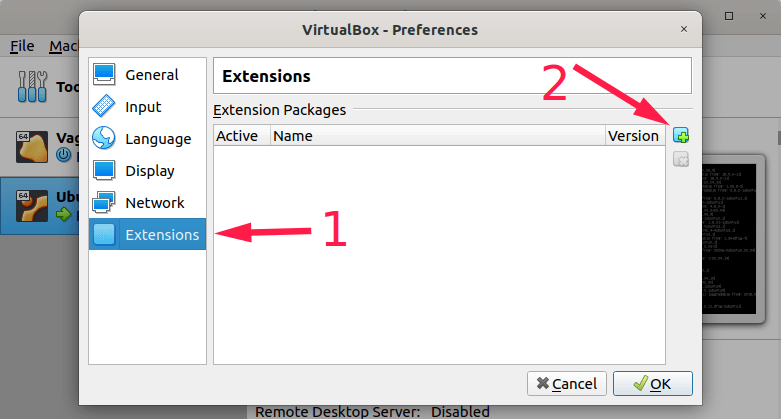
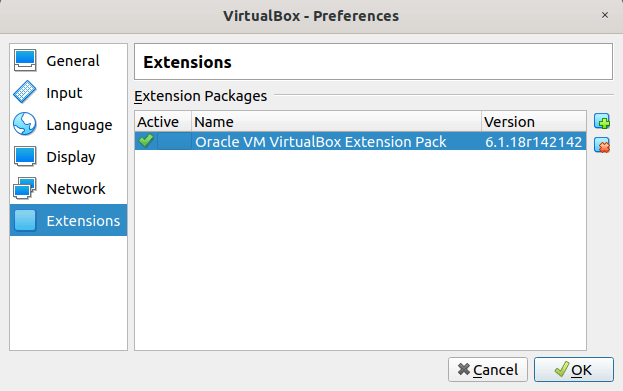
Comments
Post a Comment